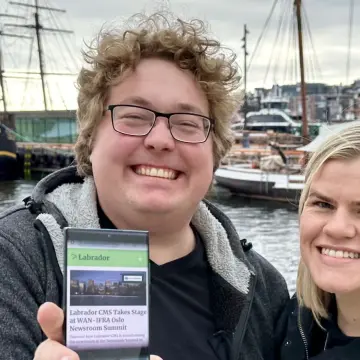Four Tips for an Easier Labrador Workday
Labrador has a lot of features built to make your life as a journalist easier. These are some of those features.
Since we started developing Labrador more than 15 years ago, the goal has been simple: Make life easier for the journalists working in the system every day. To achieve that goal, there has been made a lot of small (and large) features to achieve that.
1. The Shortcuts
There are a LOT of shortcuts you can take in Labrador. To find out what keyboard shortcuts are available on the page you are on, just press the period button . on your keyboard. This will open a overview of the most common shortcuts you can use.
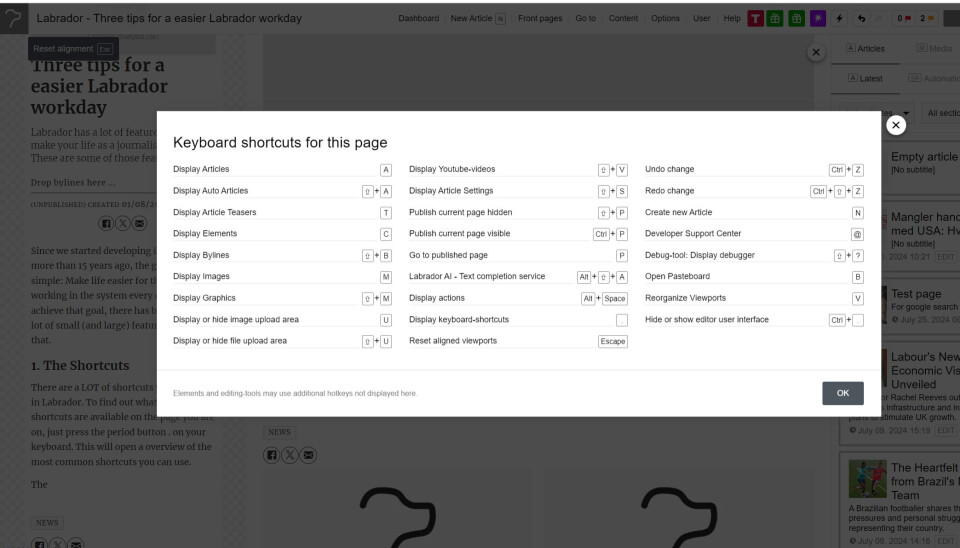
Since you often need different shortcuts on for example an article and on a front page, you will get different shortcuts depending on where in Labrador you are when opening this panel.
(PS: An extra shortcut that most people don't know, is that you can make a long quote mark by writing two - -, pressing space, then clicking outside the text. Then it will be automatically changed to — )
2. Easy Image Upload
If you have saved an image on your computer and need to upload it to Labrador, you can drag and drop it directly from your Photos folder on your laptop and into the spot in the article you want it to be. The the image will upload, you will be asked to add some metadata and then you are all set.
You can also move an image by using your keyboard. Just hold your mouse above the image you want to move, and press 0, 1, 2, 3, 4, 5, 6 or 7, and the image will move and resize to fit the position you chose.
3. Fact Box Generation
In the last couple of years tiny, purple wands have appeared different places in Labrador. The purple color indicates that it's a feature that uses AI.
There are a lot of these purple wands spread out in Labrador, but a couple of the (in my personal opinion) most useful ones are placed on the toolbar over the fact boxes, and in the the image caption menu.
Fact boxes first. Drag and drop a fact box from the "C for Content" drawer on the right side of the screen. Place it where you want it, then click the purple button on the toolbar. Select if you want paragraphs or bullet points, and Labradors AI will make you a summary of the article.
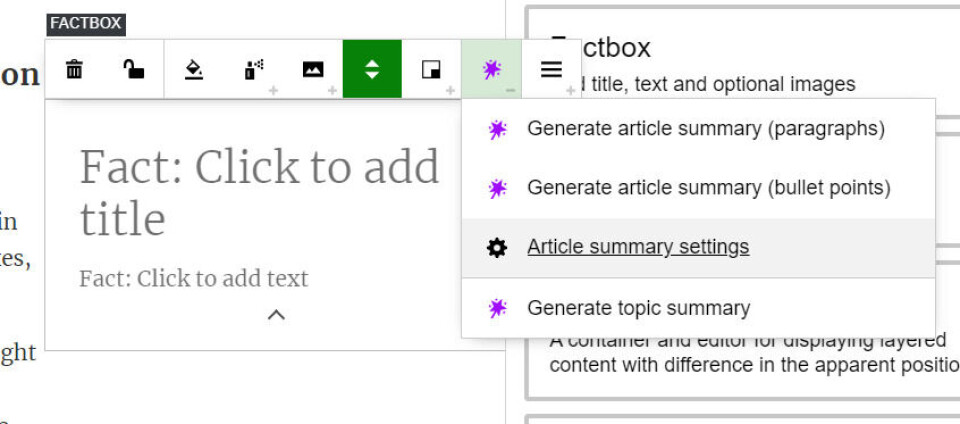
If you click Article Summary Settings, you can choose if you want long or short paragraphs and how many paragraphs should be created. Labrador will remember your preferences, so if you say that you want three bullet points, Labrador will make you three bullet points the next time you use the fact box generation as well.
Please double check that the text the AI created is correct before publishing.
4. Caption Generation
Sometimes making image captions is hard. You are almost done with the article and you just have to add some caption to an image before you can publish it. We can help you with that.
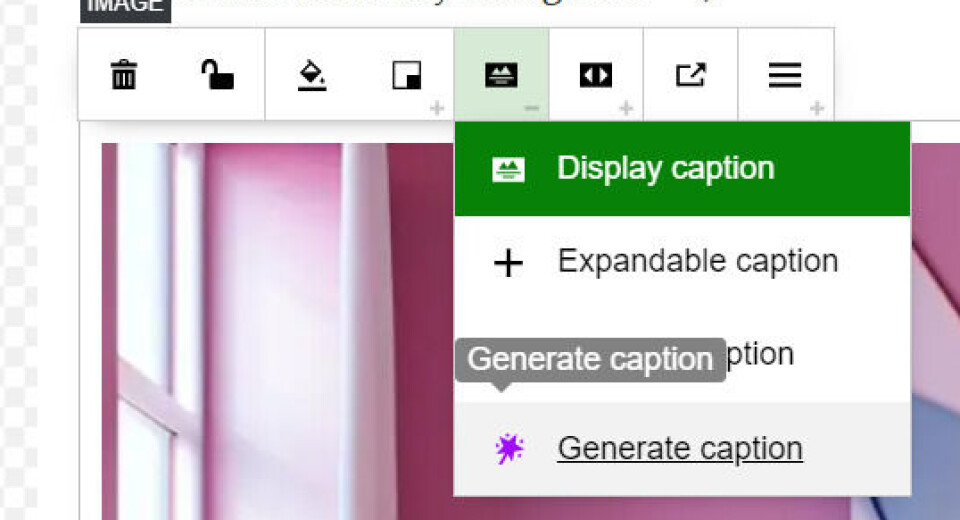
After you have added an image, click the icon on the toolbar with a mountain with lines underneath. Here you will find another purple wand and "Generate Caption". Labrador will then use both the metadata in the image and the text in the body text to generate a caption that will fit both the image and the text.